Uitleg van de werking van de SycoPTT software op een Hytera PNC370. Hoe programmeren van de knoppen via de customer programming software.Meer info: www.syco. A look at the Motorola Customer Programming Software. This demo uses an XT420 radio connected to a PC using the official USB programming cable.Although I'm n.
MTS2000 Customer Programming Software R01.13.00
WARNING:
--------
DOS RSS VERSION R06.08.00 and LATER WON'T
SUPPORT RADIO WITH MODEL NUMBER
H01xxxxPWxxx.
ALL DOS RSS VERSION WILL NOT SUPPORT RADIO
WITH MODEL NUMBER H01XXXXPWXXX ONCE
PROGRAMMED WITH CPS R01.13.00 OR SERVICED
AT MOTOROLA DEPOT AFTER JULY 10, 2005.
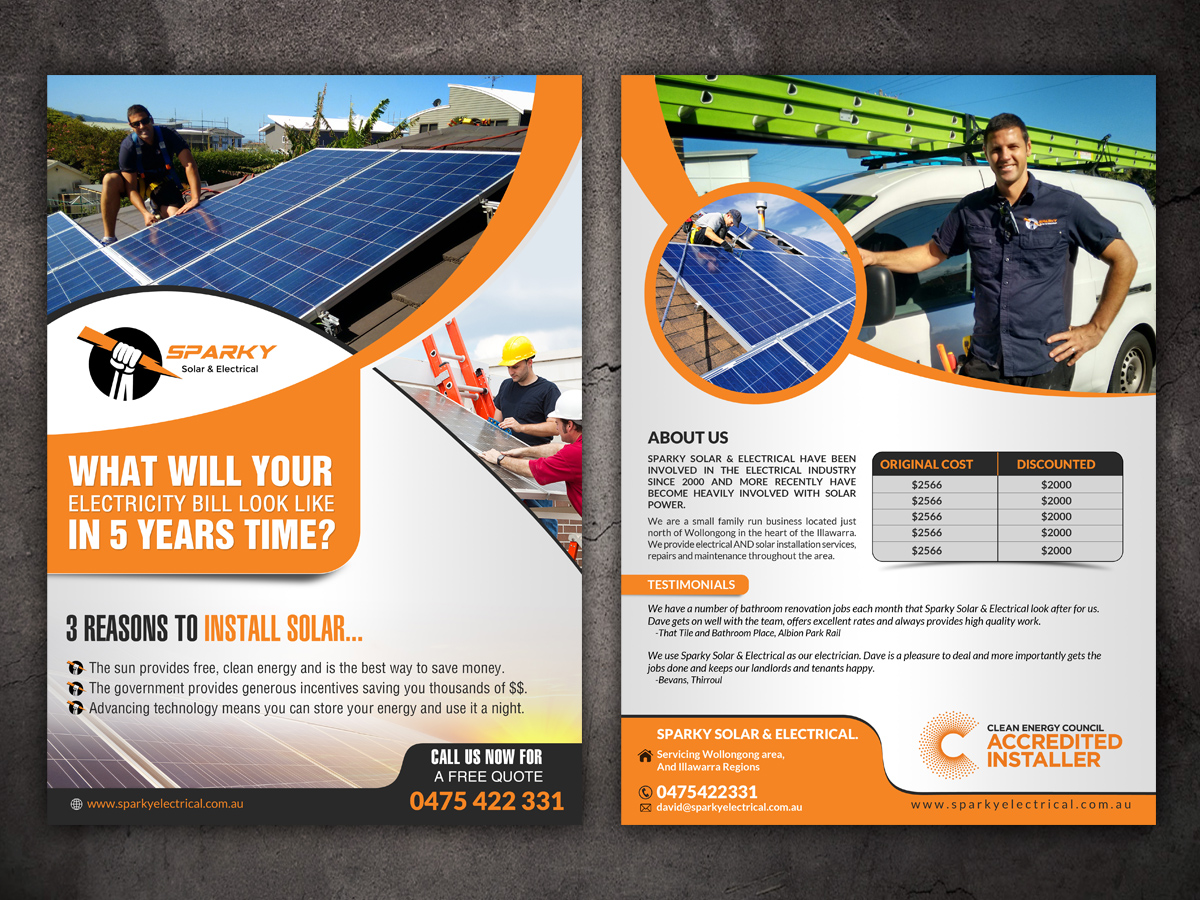
Introduction:
------------
Welcome to the Windows MTS2000 Customer Program-
ming Software (CPS) by Motorola. The notes below
serve to introduce you to the software you are
about to install. Please read these notes in
their entirety before installing and using the
MTS2000 CPS R01.13.00 Release.
ISSUES RESOLVED/ENHANCEMENTS ADDED SINCE
R01.10.00
Problem Summary:
----------------
1. Trunking Radio Inhibit
----------------------------------------
After using this release of CPS, if radio is inhibited
from trunking system, then it won't be able to
uninhibited by cloning uninhibited codeplug.
IMPORTANT NOTES:
HOW TO USE YOUR DOS CODEPLUGS WITH THE CPS:
------------------------------------------------------------------------------------------------
Codeplug archive files saved to disk with the DOS
RSS can be opened in the MTS2000 CPS only after
conversion. The CPS Archive Converter allows you
to convert DOS RSS archives to CPS-compatible
format. Activate the CPS Archive Converter (Start
->Programs->Motorola->MTS2000 Radio->CPS Archive
Converter) and convert yourcodeplugs either
individually, in groups, or on your entire hard
drive. The CPS Archive Converter can convert both
MTS2000 and MTS2000 DOS archives to the CPS-
compatible format.
DRAG AND DROP ENHANCEMENTS:
---------------------------
You can now select multiple records (Personalities,
Systems, Zones, etc.) to Drag and Drop between
applications. Please see the on-line Help
Tutorial on Drag and Drop Operation Between
Applications for more information.
VIEW OPTIONS:
-------------
Several user-configurable view items are available
under the View->Options Menu. You can set a color
for invalid fields, so that these fields are more
visible. You can also configure whether or not
you wish to confirm deletion of records with a
popup window. PLEASE NOTE that the default for
Confirm on Deletion is NO. If you wish to see a
popup menu every time you delete a record, please
change this setting.
Scope:
-----
The MTS2000 CPS R01.13.00 replaces the DOS RSS
in all respects except in the following.
* The CPS does not support Service Mode Tuning
(F2 from the Main Menu in the DOS RSS). Service
Mode Tuning functionality is provided in the Tuner
application on this CD.
* The CPS does not support reading or
importing the TCMS file format. For this function,
please continue to use the DOS RSS.
Customer Programming Software Cps Software
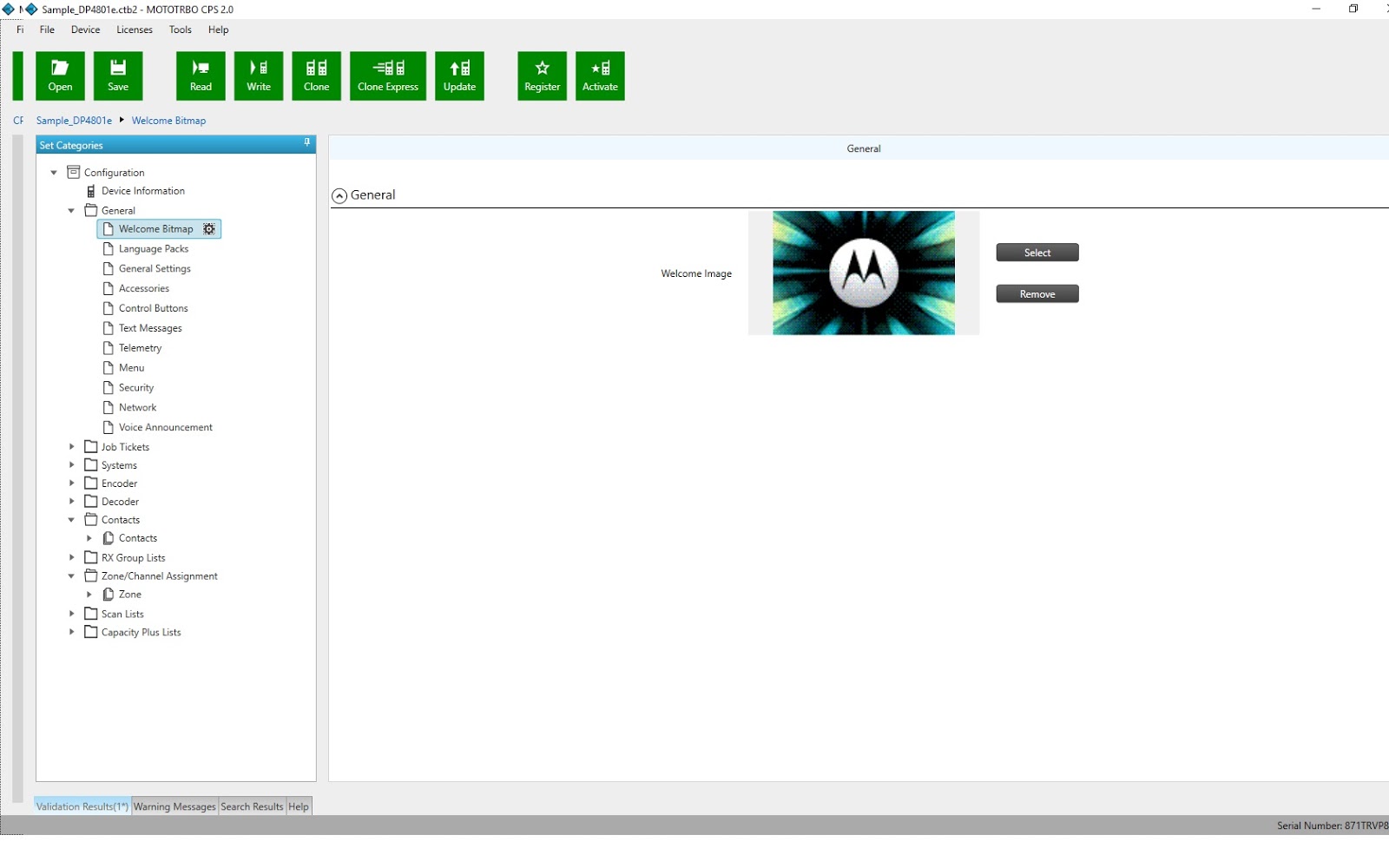
Customer Programming Software Cps Software Download

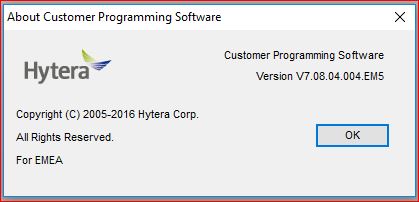
Customer Programming Software
Compatibility:
-------------
The MTS2000 CPS R01.13.00 is compatible with
Windows 95, Windows 98, and Windows NT (SP 6 or
higher), and Windows 2000 Professional. Windows
ME is not recommended at this time. Boot code with
version R06.40 and Smart RIB Flashport Firmware
with version R03.10 are compatable with this CPS.
Hardware Requirements:
---------------------
The following should be considered minimum
hardware requirements for running the MTS2000 CPS
R01.13.00.
* 233MHz Processor (400MHz recommended)
* 64MB RAM for Windows 95/98 (128MB RAM
recommended)
* 128MB RAM for Windows NT 4.0 with SP6
or Windows 2000 Professional
* 1 GB hard drive with 100MB free space
* One Serial COM Port
* One Parallel (Printer) Port
* 1.44 MB 3.5 inch Floppy Disk Drive
* CD-ROM Drive
Customers who will be working with a significant
number of large codeplugs (7KB or greater) are
strongly urged to use the 'recommended'
requirements above as their minimum requirements.
Pre-Installation:
----------------
Before installing the MTS2000 CPS R01.13.00 on a
Windows 95 or Windows 98 system, certain Microsoft
update procedures must be performed in order to
ensure compatibility with the MTS2000 CPS. You
have been provided with the executable files
necessary to perform the required procedures. The
executable files are located in the System Upgrade
folder on the MTS2000 CPS R01.13.00 Installation
CD.
1) Windows95. Navigate to the System Upgrade
folder on the CPS Installation CD. Double-
click on the dcom95.exe file in this folder.
Follow the on-screen instructions, and
restart your computer. Then, double-click
on the 40comupd.exe file in this same
folder and follow the on-screen instructions
again. Restart your computer again.
2) Windows98. Double-click on the 40comupd.exe
file in the System Upgrade folder of the
Installation CD. Restart your computer.
(The dcom95.exe update is not needed for
Windows 98.)
3) Windows NT/2000. No update is needed for
Windows NT or Windows 2000.
You must exit any active CPS applications. If the
Motorola Application Launcher appears in the
system tray of the taskbar, close this too.
(Right-click on the radio icon, and select Close.)
Installation:
------------
When you insert the Installation CD into the
CD-ROM drive of your computer, a window which
displays the contents of the Installation CD
should appear. Double-click on the Setup.exe
file which appears in the Installation CD window,
and follow the instructions.
If the above-mentioned window does not appear when
you insert the Installation CD, you may install
the MTS2000 CPS R01.13.00 in any of the following
ways.
* Choose Start and select Settings, then
select Control Panel. Double-click the
Add/Remove Program icon. Click the Install
button. Follow the on-screen instructions
to install the software.
OR
* In the Windows Explorer, navigate to your
CD-ROM drive. Double-click on the
'Setup.exe' file to begin installation, and
follow the on-screen instructions to install
the software.
OR
* From the Windows Start menu, select Run.
Type in the drive letter of your CD-ROM,
followed by a colon and backslash, and
'Setup.exe'. For example, if your CD-ROM
uses drive letter E, you would type
'E:Setup.exe' to begin installation. Then
follow the on-screen instructions to install
the software.
Uninstalling the CPS:
--------------------
Before uninstalling the MTS2000 CPS R01.13.00, the
following must be performed.
1) Disable the Password feature, if it has been
enabled.
2) Close the Motorola Application Launcher, if
its icon appears in the system tray of the
taskbar.
3) Exit any active CPS applications.
Then, to uninstall the MTS2000 CPS R01.13.00,
select Start->Settings->Control Panel. Double-
click on Add/Remove Programs. In the Add/Remove
Programs window, select Motorola MTS2000 Radio CPS
R01.13.00, and click on the Add/Remove button.
Follow the instructions that appear. Restart the
computer.
Online Help:
-----------
Extensive online Help is available from within the
MTS2000 CPS application. After activating the CPS
(Start>Programs->Motorola->MTS2000 Radio->MTS2000
Radio CPS R01.13.00), choose 'CPS Help Topics'
from the Help menu. A full listing of Help and
Tutorial topics will appear.
Context-sensitive Help is also available from
within the CPS. Right-click on any field and
select 'What's This?' A window will appear with
information about the selected field.
Audio/Visual Tutorials:
----------------------
The MTS2000 CPS R01.13.00 comes with several
Tutorial Help sessions that can be accessed from
the Help menu (Help->CPS Help Topics, select CPS
Tutorials). These tutorials are animated
narratives that explain some of the unique
features of the MTS2000 CPS. To reap the full
benefits of these CPS Tutorials, you should view
them on a computer equipped with speakers and a
sound card.
Motorola Application Launcher:
-----------------------------
The Motorola Application Launcher allows you to
treat all codeplugs uniformly. When you double-
click on a codeplug file, the Application Launcher
automatically chooses the correct CPS application
in which to open the codeplug. You will receive
this functionality whether you activate the
Motorola Application Launcher or not.
If you choose to activate the CPS Application
Launcher (Start->Programs->Motorola->MTS2000
Radio->Motorola Application Launcher), a small
hand-held radio icon appears in the system tray
portion of the taskbar (next to the clock).
Right-click on that icon in order to see its
associated menu.
Programming Hints:
-----------------
1) Save archives. Before using the MTS2000 CPS to
program radios, we recommend that you use the DOS
RSS to save your codeplugs as archive files (if
you have not already done so). This will provide
a failsafe recovery method in case of any radio
programming failures.
2) Set User Settings. The first time you start
the MTS2000 CPS, you should go to the User Settings
Dialog under the Tools menu and set up the
directories where you will store your system keys
and codeplugs. You must have a codeplug open to
access this dialog.
3) Use the online Help system. Context-sensitive
Help gives you access to a large amount of
information for any given field. The CPS Tutorials
give you step-by-step demonstrations of CPS
special features.
Known Issues With the MTS2000 CPS R01.13.00 Release:
---------------------------------------------------
1) Reading two radios simultaneously results in
an error message. Computers equipped with two
Communication Ports can potentially read two radios
at a time. This is not recommended at present,
as error messages have been observed during
simultaneous reading of radios on different COM
ports.
2) Do not use Control-C and Control-V to enter
information in the CPS. The Windows shortcuts for
copying and pasting information are not functional
in the MTS2000 CPS.
3) The CPS will display the error message 'Unable
to write header' if you try to save a codeplug
file that has been marked as read-only. To
circumvent this problem, either save the codeplug
under a different name or remove the read-only
setting from the codeplug file.
4) The CPS does not warn users when they have
opened a codeplug in more than one application.
Information saved in one application will be
overwritten by subsequent saves of the same
codeplug in the second CPS application.
5) In the unlikely event that a FLASHport
operation fails, disconnect and power off the
SRIB and radio, and reconnect them again. Retry
the FLASHport operation.
6) FLASHport operation is not recommended on
Windows 2000 Professional. If you do attempt to
FLASHport your radio with the CPS on the Windows
2000 operating system, read and write your radio
before attempting the FLASHport upgrade.
Installing Online Help Without CPS Tutorials:
--------------------------------------------
For users with limited hard drive space, it may be
desirable to perform a limited installation of the
CPS which does not include the 250MB of Help files.
In doing so, however, one loses the benefit of the
context-sensitive Help system. Since the context-
sensitive Help only takes 1MB of hard drive space
(and the CPS Tutorials take 249MB), users in this
situation may want to keep the context-sensitive
help by performing the following.
1) During the CPS installation process, choose
either Minimum Install or choose Custom
Install and uncheck the Help checkbox.
2) After the installation is complete, copy
the two online Help files from the
Installation CD to the installation
directory on your hard drive. (See below.)
The two Help filenames are MTS2000.cnt and
MTS2000.hlp. They reside in the Help directory of
the Installation CD. They should be copied to
[Drive Letter]:Program FilesMotorolaMTS2000
Radio CPS R01.13.00.
Help will now be available from within the MTS2000
CPS application.
The CPS Tutorials are also still available, but
only from the CD. To view a Tutorial, double-
click on its filename in the Help directory of the
Installation CD.