Turn on / off Check Spelling in Outlook 2007. As you know, it is classic view in the main interface of Outlook 2007, and you need to apply different steps to turn on or off the Check Spelling feature in Outlook 2007. Step 1: Click the Tools Options. Step 2: In the Options dialog box, click the Spelling and AutoCorrection button on the. Jan 26, 2021 Now, when we click “Send” on an email with a spelling error, Microsoft Outlook will pick it up and give us the chance to change it. If you spot something in the email that the spell checker hasn’t picked up and you want to change it, click “Cancel.” This will open a dialogue box that lets you cancel sending the email. Follow with me and tick along the trail File Options Mail under Compose Message, select Always check spelling before sending click; If you are working on Outlook 2007, then you can follow the method given below. For MS Outlook 2007 users: Tick on Tools Options click Spelling tab select Always Check Spelling before Sending. Click on Default to make this the default for all documents. On the Reviewtab select Language. Under the Compose messages check the Always check spelling before sending. Grammar to run the Spelling and Grammar check manually. In Outlook for Windows there is an option to always check spelling before sending an e-mail message.
How to check spelling before sending emails in Outlook?
In some times, when composing an email in a hurry, you may make a wrong spelling in words and send it without spelling check in Outlook. If there is a method to check spelling before sending emails.
Check spelling before sending
Here is an option can auto check spelling in words before sending messages.
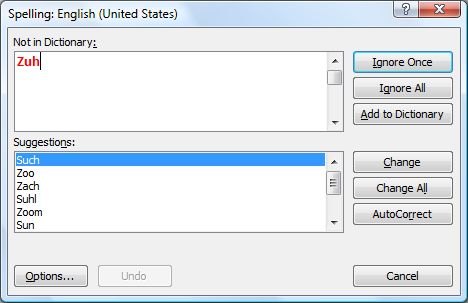
1. Click File > Options. See screenshot:
2. In the Outlook Options dialog, click Mail from left pane, and go to the Compose messages section, check Always check spelling before sending checkbox.
3. Click OK. Now if there are some wrong spelling in your message, after clicking Send button, it will display a dialog to show you the wrong spelling, then you can ignore or change them.
Kutools for Outlook - Brings 100 Advanced Features to Outlook, and Make Work Much Easier!
- Auto CC/BCC by rules when sending email; Auto Forward Multiple Emails by custom; Auto Reply without exchange server, and more automatic features...
- BCC Warning - show message when you try to reply all if your mail address is in the BCC list; Remind When Missing Attachments, and more remind features...
- Reply (All) With All Attachments in the mail conversation; Reply Many Emails in seconds; Auto Add Greeting when reply; Add Date into subject...
- Attachment Tools: Manage All Attachments in All Mails, Auto Detach, Compress All, Rename All, Save All... Quick Report, Count Selected Mails...
- Powerful Junk Emails by custom; Remove Duplicate Mails and Contacts... Enable you to do smarter, faster and better in Outlook.
or post as a guest, but your post won't be published automatically.
Knowing how to turn on the spell check on outlook can be fundamental when writing important emails. In order to avoid spelling mistakes when writing an email, we recommend turning on your Outlook spell check.
For more, keep reading here at oneHOWTO, where we will teach you how to turn on the spell check on Outlook - a fairly easy action, since the spell check is already built into Outlook itself.
Enter your Outlook login, Click on your file tab (top-left of screen) and then click on options.
Then Click on Mail. And make sure the box always check spelling before sending has a tick.
If you don't check that box, you will have to press the 'spelling and autochecking' box every time you want to use the spell check for one of your emails.
Finally, when you click 'Send' the spell check will work automatically, preventing you from making spelling mistakes in your emails.
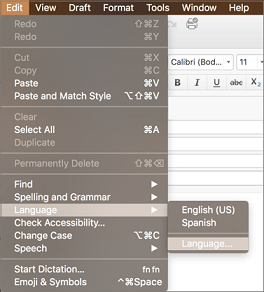
As you open the menu, you can use it to configure the spell check to your personal preference. To do this, click the 'Spelling and Autocorrect' button which appears to the right hand side of the 'always check spelling before sending' option. Through the Autocorrect options, for example, you can omit any words which contain numbers, internet addresses, or those which are capitalized. Sometimes the spell check automatically corrects what it considers as spelling errors, so it is better to set it not to do it.
Outlook For Mac 15 Spell Check Before Sending
The procedure to tun on spell check on Outlook is different when you send emails directly from Outlook.com instead of the electronic email program included in the Office package. In such case, it is also quite easy to turn on: when you start writing you will see the 'Spell Check' option in the bar at the top of the screen. All you need to do is click on it to turn on the Outlook spell check.
If you don't see the Spell Check option next to 'Send', 'Insert' and 'Save', you will definitely see three dots. If you click on them, a drop down panel will appear, one of its options is turn on spell check.
Does the Outlook spell check still fail to turn on? Then there are two possibilities. Firstly, it's possible that your browser is out of date, so try updating the browser to see if that works. If you still cannot turn on the spell check in the latest version of your browser, it's possible that you are using a browser that is not compatible with 'turn on the spell check' feature, so you'll need to use another browser to send your emails.
If you would like to turn on the spell check on Gmail, check this article.
Outlook For Mac 15 Spell Check Before Sending Paper
If you want to read similar articles to How to Turn On the Spell Check on Outlook, we recommend you visit our Internet category.